🟢 Chkdsk là gì? Hướng dẫn sử dụng lệnh Chkdsk trên Windows | #TEKPost by TUNGTEK
Published by TUNGTEK Tùng 🌥️,
Evernote
Chkdsk là gì? Bạn có thường xuyên gặp thuật ngữ này trong khi tìm hiểu về cách sửa lỗi trên ổ cứng? Chúng ta sử dụng lệnh Chkdsk để sửa lỗi ổ cứng như thế nào? Qua bài viết này, chúng tôi sẽ giải đáp tất cả những điều mà bạn đang quan tâm.
1. Chkdsk là gì?
Trước hết, chúng ta sẽ tìm hiểu về thuật ngữ Chkdsk. Nó là cụm từ viết tắt của lệnh Check disk, có nghĩa là kiểm tra ổ cứng. Đây là một công cụ được tích hợp sẵn trên hệ điều hành Windows Microsoft. Chúng có tính năng quét và phát hiện các lỗi hệ thống tệp trên ổ cứng.
Bạn có thể phát hiện và sửa các lỗi trên ổ cứng một cách dễ dàng. Với công cụ này, chúng không hề làm xáo trộn dữ liệu trên hệ thống. Việc sử dụng lệnh Chkdsk giúp giải phóng năng lượng và tăng tốc hoạt động của PC.
Ngoài ra, khi bạn hoán đổi bộ dữ liệu ổ cứng SSD thì Check Disk vẫn quét được. Điều này hỗ trợ giúp hệ thống hoạt động hiệu quả hơn.
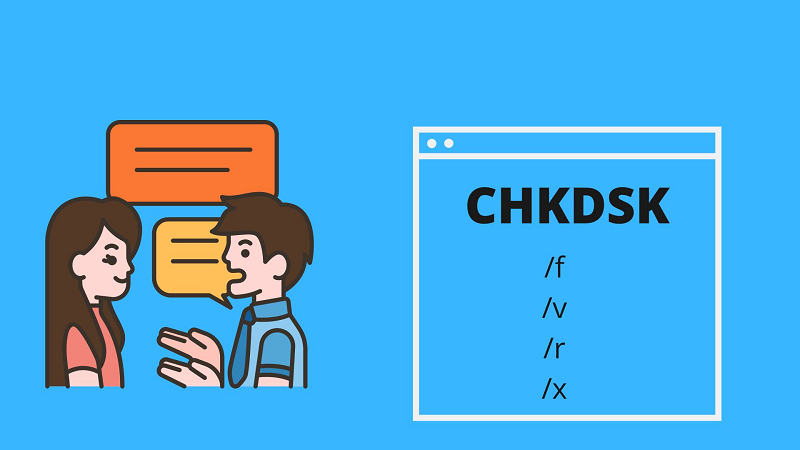
Chkdsk là một công cụ quét và phát hiện lỗi ổ cứng
2. Ứng dụng của Chkdsk là gì?
Chkdsk có vai trò quét ổ cứng và phát hiện các lỗi ở hệ thống dữ liệu trên ổ cứng. Do đó, ứng dụng sẽ tương ứng với chức năng và vai trò mà công cụ này đáp ứng. Cụ thể, chúng ta sẽ ứng dụng Chkdsk trong những trường hợp sau đây.
Máy tính thường xuyên bị lỗi hoặc chạy chậm. Bạn hãy sử dụng Chkdsk để quét ổ cứng để kiểm tra lỗi. Đồng thời giải phóng các tệp giúp tốc độ của máy tính nhanh chóng và hoạt động ổn định hơn.
- Chkdsk kết hợp với công cụ tối ưu hóa máy tính Avast Cleanup giúp ích rất nhiều. Chúng thúc đẩy quá trình quét ổ cứng phát hiện lỗi, giải phóng và tăng tốc độ tốt hơn.
- Chkdsk quét ổ cứng định kỳ giúp bạn kịp thời phát hiện các lỗi để xử lý nhanh chóng. Chúng giúp đảm bảo tiến độ công việc. Đồng thời đảm bảo cho máy tính luôn hoạt động mượt mà.
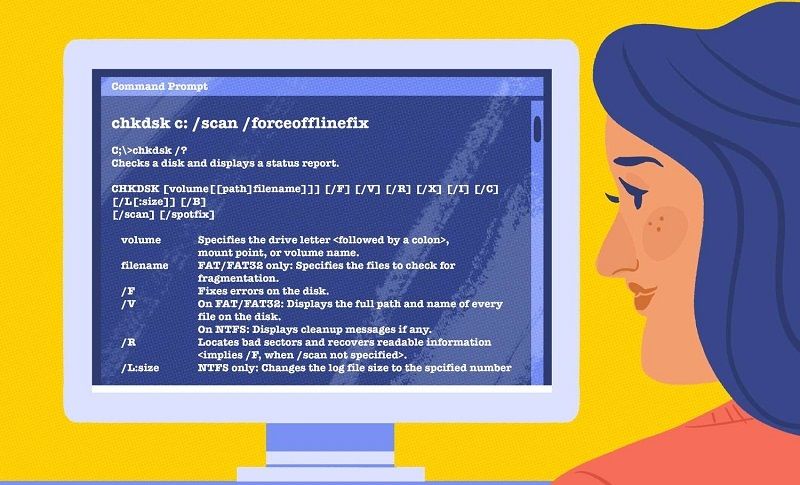
Chkdsk được dùng để phát hiện lỗi hệ thống dữ liệu trên ổ cứng, giúp PC hoạt động tốt hơn
3. Hướng dẫn chạy Chkdsk trên win 10
Win 10 được sử dụng rất rộng rãi và phổ biến hiện nay. Ở phiên bản này, chúng ta có thể gặp khá nhiều vấn đề trong quá trình sử dụng ứng dụng.
Bởi vậy, chạy Chkdsk trên Win 10 sẽ giúp bạn nhanh chóng phát hiện các vấn đề ở ổ cứng. Từ đó việc xử lý và đảm bảo cho PC của mình luôn hoạt động tốt.
Vậy cách chạy Chkdsk trên Win 10 như thế nào? Có nhiều cách chạy khác nhau. Hãy tham khảo hướng dẫn theo 2 cách mà chúng tôi cập nhật ngay sau đây nhé!
3.1 Chạy CHKDSK thông qua File Explorer
Bước 1: Mở File Explorer trên PC Win 10 của bạn. Sau đó, nhấn chọn mục "this PC", rồi kích chuột phải vào ổ C chứa hệ điều hành Windows. Tiếp đến, bạn chọn tùy chọn "Properties".
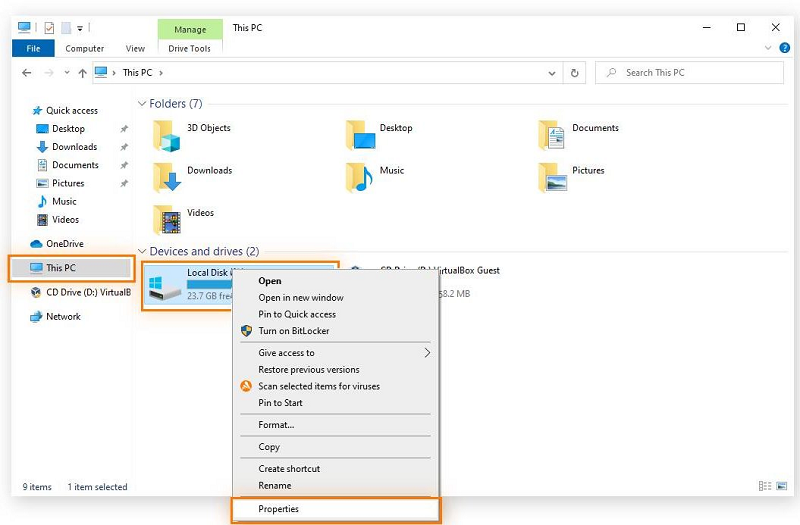
Cách mở Chkdsk trên Win 10
Bước 2: Màn hình sẽ chuyển sang tab "Tools". Khi đó, bạn chọn "Check". Nếu không có lỗi nào, màn hình sẽ hiển thị dòng chữ "You don’t need to scan this drive". Nếu bạn muốn tiếp tục quét, thì nhấn lệnh "Scan driver".
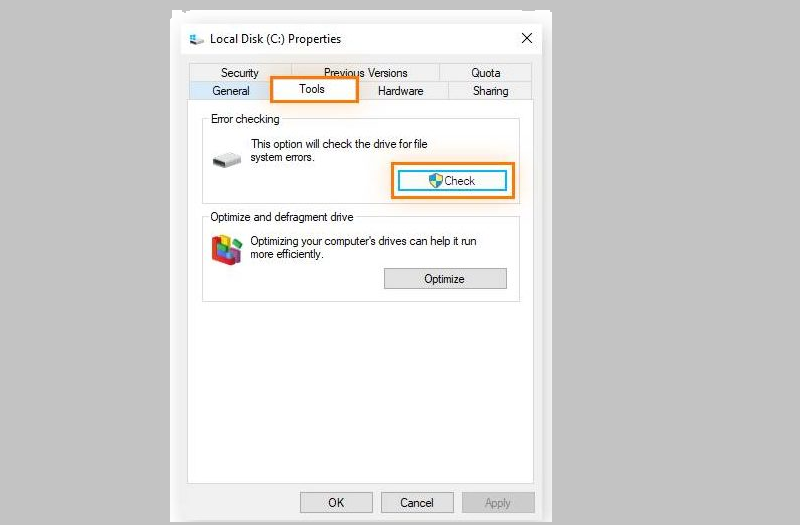
Cửa sổ Tool trên Explorer
Bước 3: Khi Chkdsk đã quét xong, bạn chọn "Show Details" để xem lại các lỗi đã được xử lý. Sau đó chọn "Close" để đóng ứng dụng lại.
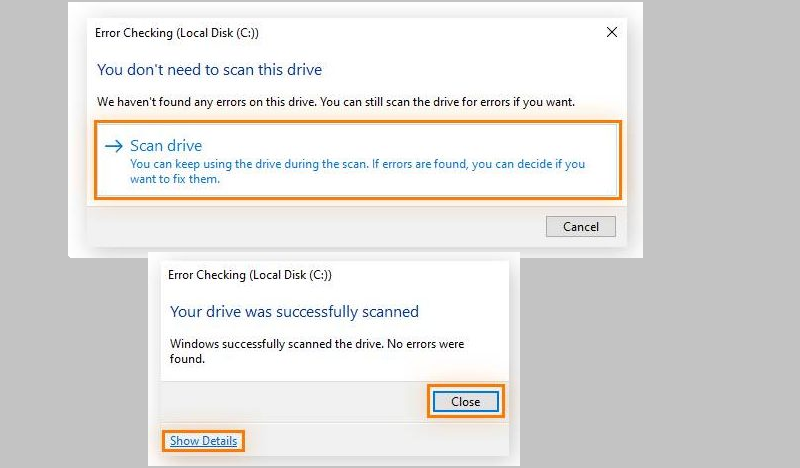
Kết quả hiển thị sau khi chạy lệnh Chkdsk
3.2 Chạy CHKDSK từ Command Prompt
Để chạy lệnh Chkdsk từ Command Prompt, các bạn thực hiện theo những hướng dẫn sau nhé!
Bước 1: Bạn nhấn vào Start, sau đó nhập lệnh cmd trên nút tìm kiếm. Ứng dụng Command Prompt sẽ được hiển thị. Tiếp theo, bạn nhấn chọn "Run as administrator".
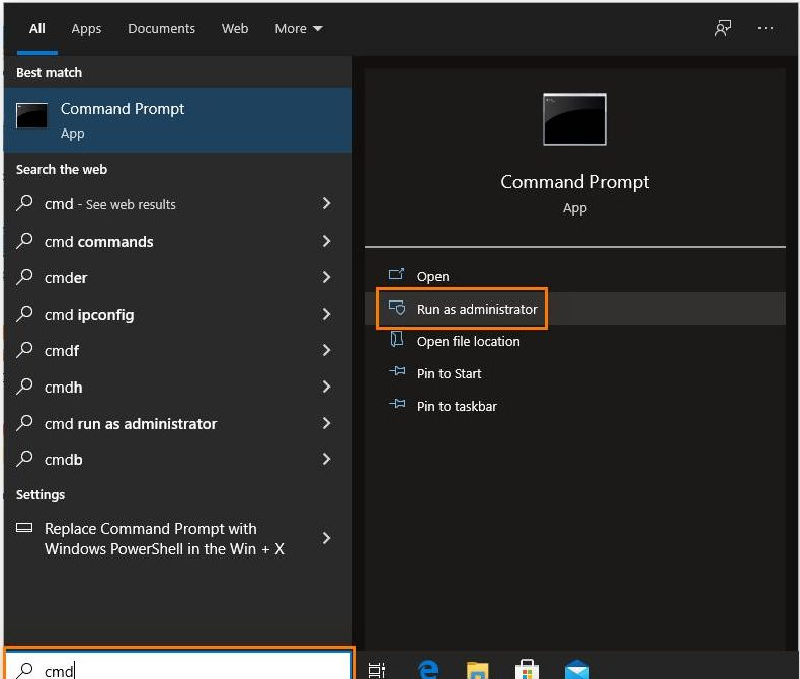
Cách mở Run as administrator từ Command Prompt
Bước 2: Cửa sổ mới mở ra, các bạn gõ Chkdsk vào trong ô tìm kiếm và nhấn Enter. Khi lệnh chạy, quá trình quét ổ cứng diễn ra. Các lỗi sẽ được tìm thấy để bạn có thể sửa dễ dàng.
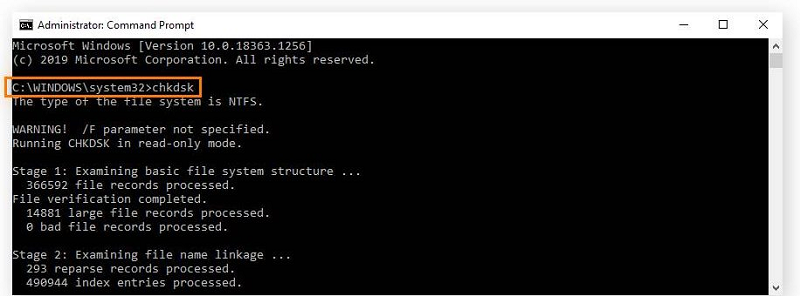
Kết quả hiển thị sau khi quét
4. Hướng dẫn chạy Chkdsk trên các phiên bản Win XP, Win 7, Win 8
Công cụ Chkdsk sử dụng được trên nhiều phiên bản Win cũ hơn như: Win 7, Win 8, Win XP. Vì thế, chúng ta thực hiện quét và phát hiện lỗi trên các bản Win này dễ dàng với Chkdsk. Cách thực hiện như sau:
- Trên Windows 8: Bạn nhấn tổ hợp phím Windows icon + C để mở Charms Bar. Khi cửa sổ Charms Bar mở ra, các bạn nhập vào Search rồi nhập lệnh cmd để mở Command Prompt. Tiếp tục chọn "Run as administrator", rồi gõ Chkdsk để quét ổ cứng.
- Trên Windows 7: Bạn chỉ cần mở Start, sau đó nhập lệnh cmd và thực hiện tương tự như ở Windows 8.
- Trên Windows XP: Bạn mở Run, sau đó nhập lệnh cmd và gõ lệnh Chkdsk để chạy lệnh quét ổ cứng.
5. Danh sách lệnh Chkdsk được sử dụng thường xuyên
Khi sử dụng Chkdsk quét ổ cứng, bạn cần nắm được các lệnh cơ bản trong công cụ này. Các lệnh sau đây sẽ giúp người dùng sử dụng và thao tác đơn giản. Hãy tham khảo các lệnh được dùng thường xuyên mà chúng tôi chia sẻ sau đây nhé!
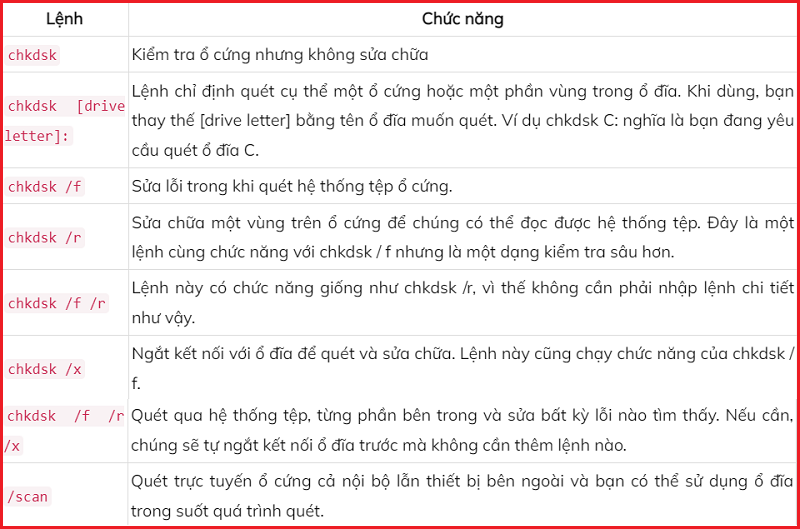
Việc truy cập vào Dark Web không bị coi là vi phạm pháp luật
6. Hướng dẫn sử dụng lệnh Chkdsk hiệu quả
Những lợi ích mà lệnh Chkdsk mang lại, bạn cần biết sử dụng công cụ này thích hợp. Như thế, công cụ mới phát huy tốt hiệu quả của ứng dụng. Hai trường hợp mà chúng ta nên sử dụng lệnh Chkdsk đó là:
6.1 Chạy ứng dụng Chkdsk định kỳ
Việc chạy ứng dụng Chkdsk định kỳ sẽ giúp bạn kiểm tra, nắm bắt tình trạng của ổ cứng. Đồng thời còn kịp thời phát hiện các lỗi trên hệ thống tệp dữ liệu,. Ngoài ra, chúng sẽ xử lý kịp thời để đảm bảo cho PC luôn hoạt động ổn định, mượt mà.
6.2 Chạy ứng dụng Chkdsk ngay khi PC có sự cố
Nếu PC bị chậm, tắt nguồn đột ngột hay lỗi lặp lại, hãy dùng Chkdsk để phát hiện lỗi. Khi đó, bạn có thể khoanh vùng các lỗi và xử lý chúng dễ dàng, giúp tăng tốc cho PC.
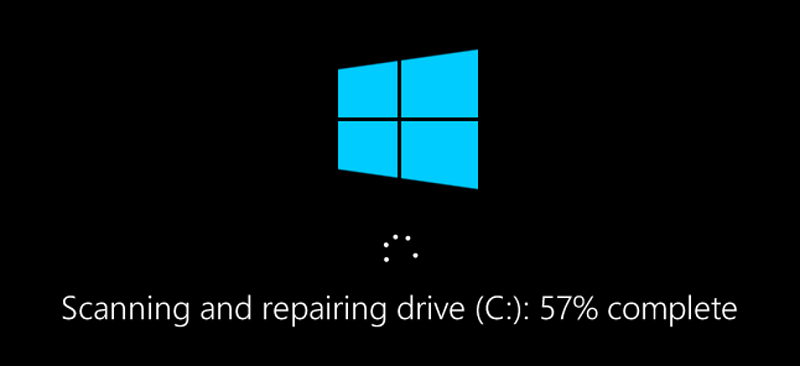
Sử dụng Chkdsk ngay khi PC của bạn có lỗi phát sinh để xử lý kịp thời
Như vậy, chúng ta vừa cùng nhau tìm hiểu về Chkdsk là gì. LANIT đã hướng dẫn những cách sử dụng lệnh Chkdsk để sửa lỗi trên ổ cứng. Mong rằng những này sẽ giúp ích cho PC của mình luôn hoạt động tốt.
