🟢 Cách sửa lỗi 0x0000011b khi in qua mạng trên Windows 10 | #TEKPost93 by TUNGTEK
Published by TUNGTEK Tùng 🌥️,
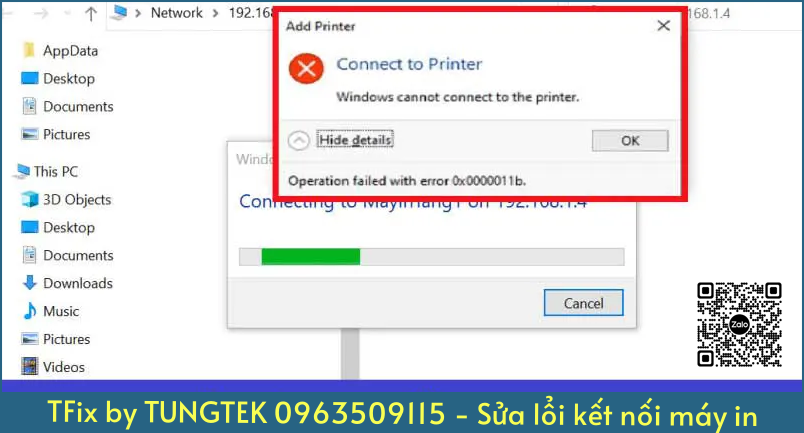
Sự xung đột giữa cập nhật bảo mật trong tháng 1 và bản vá lỗi Patch Tuesday tháng 9 của Windows đã khiến một số người dùng gặp lỗi 0x0000011b khi in qua mạng. Nếu bạn gặp lỗi không thể in qua mạng, mã lỗi 0x0000011b thì bài viết này sẽ mang tới cho bạn giải pháp khắc phục.
Hồi tháng 01/2021, Microsoft tung ra cập nhật bảo mật để khắc phục vấn đề "Windows Print Spooler Spoofing Vlnerability", mã lỗi CVE-2021-1678. Thực tế, bản cập nhật này không tự động bảo vệ các thiết bị khỏi lỗ hổng. Nó tạo thêm một khóa Registry mới để quản trị viên có thể dùng nhằm tăng cấp độ xác thực RPC thường được sử dụng để in qua mạng.
Nói cách khác, bản cập nhật này không vá lỗ hổng trừ khi quản trị viên Windows tạo ra khóa Registry sau:
[HKEY_LOCAL_MACHINESystemCurrentControlSetControlPrint]"RpcAuthnLevelPrivacyEnabled"=dword:00000001
Tuy nhiên, trong bản vá Patch Tuesday tháng 9, Microsoft đã tự động bật cài đặt này mặc định cho mọi thiết bị Windows. Kể cả khi máy bạn chưa được tạo khóa RpcAuthnLevelPrivacyEnabled trong Registry thì khả năng bảo vệ vẫn được bật.
Và ngay sau khi cài đặt bảo vệ này được bật theo mặc định, người dùng Windows bắt đầu gặp lỗi 0x0000011b khi in qua mạng.
Lỗi này chủ yếu xảy ra trong mạng gia đình và doanh nghiệp nhỏ thường không thể tận dụng thiết lập Kerberos trên miền Windows. Gỡ bản Patch Tuesday tháng 9 sẽ giúp bạn khắc phục được vấn đề nhưng lại khiến máy tính của bạn dễ bị tấn công bởi hai lỗ hổng PrintNightmare và MSHTML vốn đang bị hacker khai thác tích cực.
Vì thế giải pháp tạm thời là vô hiệu hóa bản vá lỗ hổng CVE-2021-1678 cho tới khi Microsoft đưa ra hướng dẫn mới. Giải pháp này ít nguy hiểm hơn bởi CVE-2021-1678 không bị hacker khai thác tích cực.
Chi tiết cách sửa lỗi in qua mạng 0x0000011b
Phương pháp 1: Cài đặt bản cập nhật KB5005611, hoặc KB5006670 (với người dùng Windows 10 21H1)
Như Microsoft tuyên bố, sau khi cài đặt bản cập nhật KB5005565, các thiết bị cố gắng kết nối với máy in mạng lần đầu tiên có thể không tải xuống và cài đặt driver máy in cần thiết gây ra lỗi 0x0000011b. Sự cố này được khắc phục trong KB5005611, vì vậy hãy tiếp tục tải xuống và cài đặt KB5005611 từ Microsoft Update.
Bên cạnh đó, gười dùng Windows 10 21H1 chỉ gặp lỗi này sau khi cài đặt bản cập nhật tích lũy - KB5006670. Vì thế, giải pháp tạm thời là gỡ bỏ bản cập nhật KB5006670.
Ngoài ra, theo lý thuyết, nếu không tìm thấy hai bản cập nhật trên bạn có thể thử gỡ bỏ bản cập nhật gần nhất hoặc bản cập nhật trước ngày xảy ra lỗi.
Phương pháp 2: Thêm máy in mạng sử dụng cổng cục bộ
Một cách khác để khắc phục lỗi 0000011b khi cài đặt máy in mạng trên Windows 10 là thêm máy in theo cách thủ công bằng cách sử dụng cổng cục bộ.
1. Điều hướng đến Control Panel > Devices and Printers.
2. Nhấp vào Add a printer.
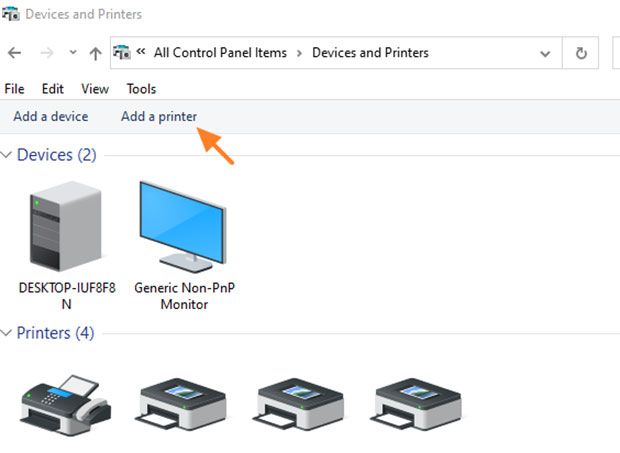
Nhấp vào Add a printer
3. Ở màn hình tiếp theo, hãy nhấp vào The printer that I want isn't listed.
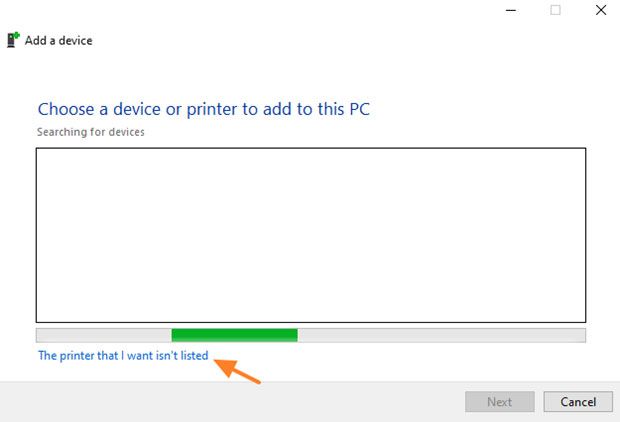
Thêm máy in theo cách thủ công
4. Chọn Add a local printer or network printer with manual settings và nhấp vào Next.
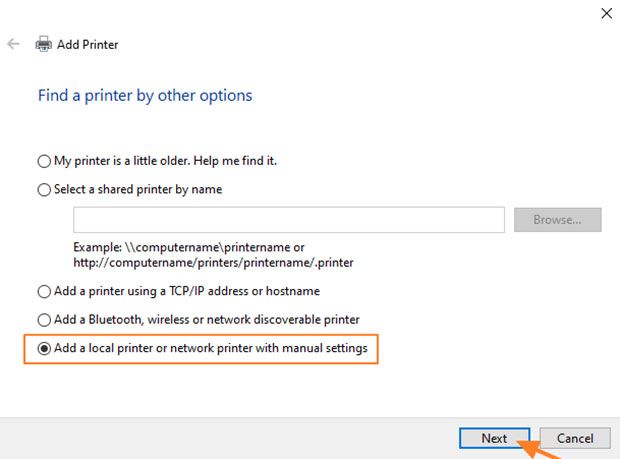
Cài đặt máy in cục bộ
5. Nhấp vào Create a new port và chọn Local Port từ menu drop-down. Bấm Next.

Thêm cổng cục bộ máy in.
6. Trên màn hình, chỉ định tên cổng theo một trong các định dạng sau và bấm OK:
- ComputerNameSharedPrinterName
- ComputerIPAdressSharedPrinterName
Ví dụ:
a) Nếu tên của máy tính sủ dụng máy in mạng là "Computer01" và tên của máy in là "HP1100" thì tên cổng là "Computer01HP1100"
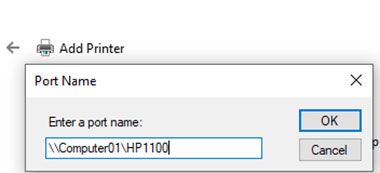
Cổng máy in mạng 1
b) Nếu địa chỉ IP của máy tính sử dụng máy in mạng là "192.168.1.20" và tên của máy in là "HP1100" thì tên cổng là "192.168.1.20HP1100".

Cổng máy in IP
7. Tại màn hình tiếp theo, chọn model máy in mạng và nhấp vào Next.
Lưu ý: Nếu bạn không thể tìm thấy model máy in tại đây, hãy tải driver máy in từ nhà sản xuất và sau đó cài đặt máy in cục bộ trên PC (LPT1). Sau khi cài đặt, thực hiện lại các bước trong phương pháp này để cài đặt thủ công máy in bằng cách sử dụng tùy chọn cổng cục bộ.
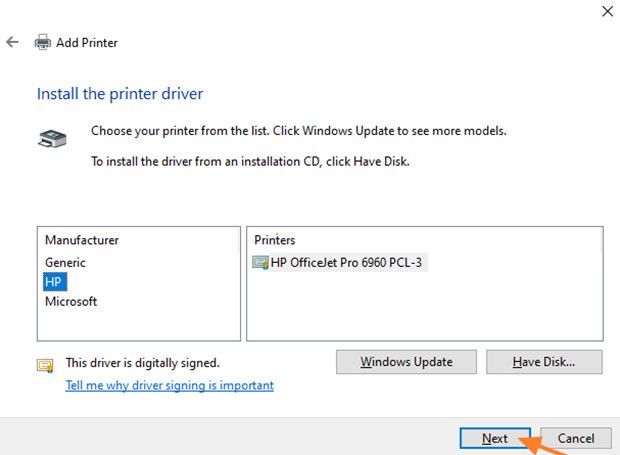
Cài đặt driver máy in
8. Khi quá trình cài đặt máy in hoàn tất, hãy in một trang kiểm tra để kiểm tra.
Phương pháp 3: Khắc phục lỗi 0x0000011b qua Registry
Để khắc phục lỗi in qua mạng 0x0000011b mà không cần gỡ bản cập nhật (KB5005565) bạn cần làm như sau:
- Nhấn Windows + R để mở Run sau đó nhập regedit rồi nhấn Enter để mở Registry Editor.
- Tìm đến khóa:
- Tạo một giá trị DWORD-32 bit mới có tên RpcAuthnLevelPrivacyEnabled và đặt giá trị của nó là 0 giống như ảnh bạn có thể thấy bên dưới:
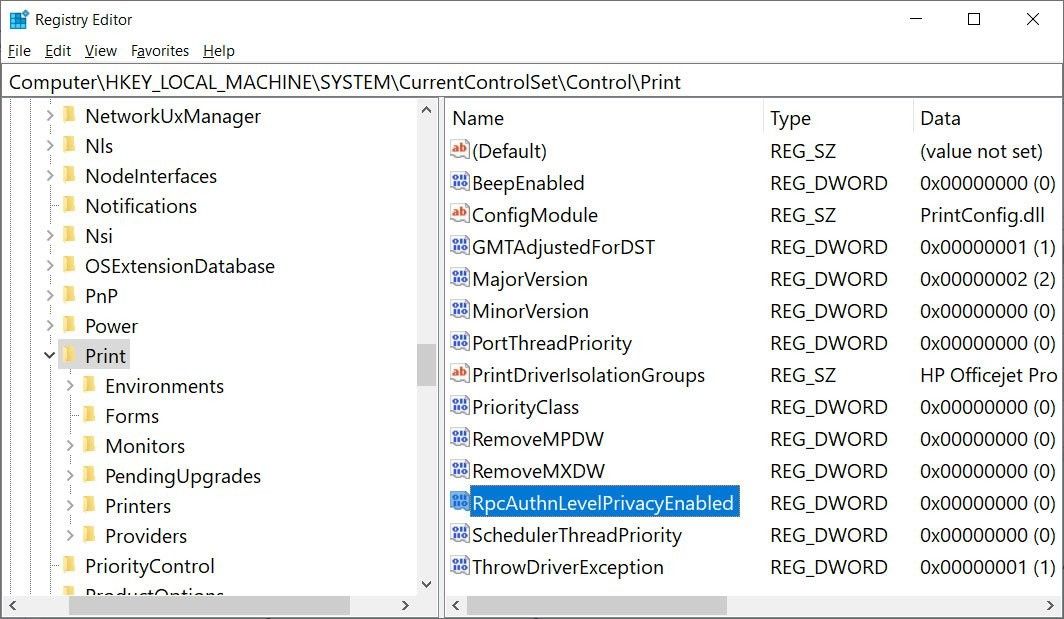
- Hoặc có một phương pháp dễ hơn là bạn tải file .reg mà Quản Trị Mạng tạo sẵn về sau đó kích đúp vào nó để tự động tạo nhanh giá trị DWORD-32 bit.
- Bạn khởi động lại máy và in thử xem đã khắc phục được vấn đề hay chưa.
Nếu cần khôi phục lại RpcAuthnLevelPrivacyEnabled bạn tải file .reg sau đây rồi chạy:
Phương pháp 4: Sửa lỗi 0x0000011b bằng Registry (cách thứ 2)
Có một cách sửa Registry khác để khắc phục lỗi 0x0000011b mà bạn có thể thử. Tuy nhiên, trước khi thử thì bạn lưu ý là phải sao lưu Registry trước để có thể khôi phục nếu gặp sự cố.
Các bước thực hiện như sau:
- Bạn nhấn Win + R để mở Run sau đó gõ regedit rồi nhấn Enter để chạy Registry Editor.
- Tìm tới khóa dưới đây:
HKEY_LOCAL_MACHINESoftwarePoliciesMicrosoftWindows NTPrintersPointAndPrint
- Bạn để ý sang khung bên phải và tìm key RestrictDriverInstallationToAdministrators.
- Nếu không có, bạn nhấn chuột phải vào khung rồi tạo một key DWORD mới với tên gọi RestrictDriverInstallationToAdministrators.
- Nhấp đúp vào key vừa mới tạo rồi nhập 1 vào ô Value data.
- Nhấn OK sau đó thoát khỏi Registry Editor rồi khởi động lại máy.
- Kiểm tra xem lỗi 0x0000011b đã được khắc phục hay chưa.
- Bạn có thể thêm nhanh khóa vào Registry bằng cách mở Command Prompt dưới quyền admin sau đó chạy lệnh sau:
reg add "HKEY_LOCAL_MACHINESoftwarePoliciesMicrosoftWindows NTPrintersPointAndPrint" /v RestrictDriverInstallationToAdministrators /t REG_DWORD /d 1 /f
- Khởi động lại máy để xác nhận các thay đổi.
Ngoài các phương pháp trên, bạn còn có thể thử chạy Printer Troubleshooter. Tuy nhiên, dù mang tiếng là trình gỡ lỗi nhưng Troubleshooter của Windows lại không được đánh giá cao cho lắm trong việc sửa lỗi. Bạn cũng có thể thử cập nhật lại driver máy in hoặc khởi động lại Print Spooler Service để xem có giải quyết được lỗi 0x0000011b hay không.
Chúc các bạn thành công!
Bài viết gốc sưu tầm từ QTM
Cách sửa lỗi 0x0000011b khi in qua mạng trên Windows 10
Kyr Doo-Hyun
Sự xung đột giữa cập nhật bảo mật trong tháng 1 và bản vá lỗi Patch Tuesday tháng 9 của Windows đã khiến một số người dùng gặp lỗi 0x0000011b khi in qua mạng. Nếu bạn gặp lỗi không thể in qua mạng, mã lỗi 0x0000011b thì bài viết này sẽ mang tới cho bạn giải pháp khắc phục.
Hồi tháng 01/2021, Microsoft tung ra cập nhật bảo mật để khắc phục vấn đề "Windows Print Spooler Spoofing Vlnerability", mã lỗi CVE-2021-1678. Thực tế, bản cập nhật này không tự động bảo vệ các thiết bị khỏi lỗ hổng. Nó tạo thêm một khóa Registry mới để quản trị viên có thể dùng nhằm tăng cấp độ xác thực RPC thường được sử dụng để in qua mạng.
Nói cách khác, bản cập nhật này không vá lỗ hổng trừ khi quản trị viên Windows tạo ra khóa Registry sau:
[HKEY_LOCAL_MACHINESystemCurrentControlSetControlPrint]"RpcAuthnLevelPrivacyEnabled"=dword:00000001
Tuy nhiên, trong bản vá Patch Tuesday tháng 9, Microsoft đã tự động bật cài đặt này mặc định cho mọi thiết bị Windows. Kể cả khi máy bạn chưa được tạo khóa RpcAuthnLevelPrivacyEnabled trong Registry thì khả năng bảo vệ vẫn được bật.
Và ngay sau khi cài đặt bảo vệ này được bật theo mặc định, người dùng Windows bắt đầu gặp lỗi 0x0000011b khi in qua mạng.
Lỗi này chủ yếu xảy ra trong mạng gia đình và doanh nghiệp nhỏ thường không thể tận dụng thiết lập Kerberos trên miền Windows. Gỡ bản Patch Tuesday tháng 9 sẽ giúp bạn khắc phục được vấn đề nhưng lại khiến máy tính của bạn dễ bị tấn công bởi hai lỗ hổng PrintNightmare và MSHTML vốn đang bị hacker khai thác tích cực.
Vì thế giải pháp tạm thời là vô hiệu hóa bản vá lỗ hổng CVE-2021-1678 cho tới khi Microsoft đưa ra hướng dẫn mới. Giải pháp này ít nguy hiểm hơn bởi CVE-2021-1678 không bị hacker khai thác tích cực.
Chi tiết cách sửa lỗi in qua mạng 0x0000011b
Phương pháp 1: Cài đặt bản cập nhật KB5005611, hoặc KB5006670 (với người dùng Windows 10 21H1)
Như Microsoft tuyên bố, sau khi cài đặt bản cập nhật KB5005565, các thiết bị cố gắng kết nối với máy in mạng lần đầu tiên có thể không tải xuống và cài đặt driver máy in cần thiết gây ra lỗi 0x0000011b. Sự cố này được khắc phục trong KB5005611, vì vậy hãy tiếp tục tải xuống và cài đặt KB5005611 từ Microsoft Update.
Bên cạnh đó, gười dùng Windows 10 21H1 chỉ gặp lỗi này sau khi cài đặt bản cập nhật tích lũy - KB5006670. Vì thế, giải pháp tạm thời là gỡ bỏ bản cập nhật KB5006670.
Ngoài ra, theo lý thuyết, nếu không tìm thấy hai bản cập nhật trên bạn có thể thử gỡ bỏ bản cập nhật gần nhất hoặc bản cập nhật trước ngày xảy ra lỗi.
Phương pháp 2: Thêm máy in mạng sử dụng cổng cục bộ
Một cách khác để khắc phục lỗi 0000011b khi cài đặt máy in mạng trên Windows 10 là thêm máy in theo cách thủ công bằng cách sử dụng cổng cục bộ.
1. Điều hướng đến Control Panel > Devices and Printers.
2. Nhấp vào Add a printer.
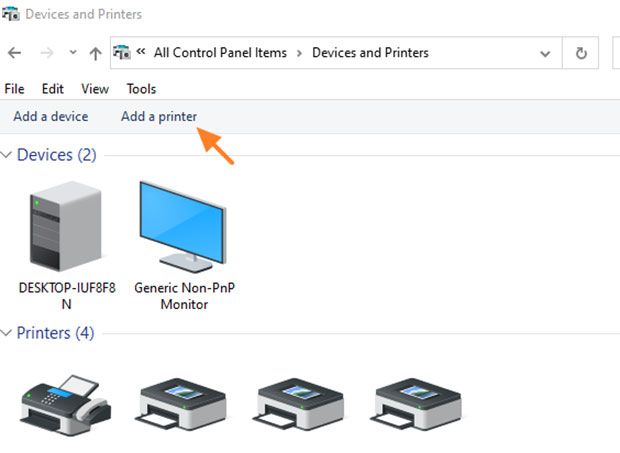
Nhấp vào Add a printer
3. Ở màn hình tiếp theo, hãy nhấp vào The printer that I want isn't listed.
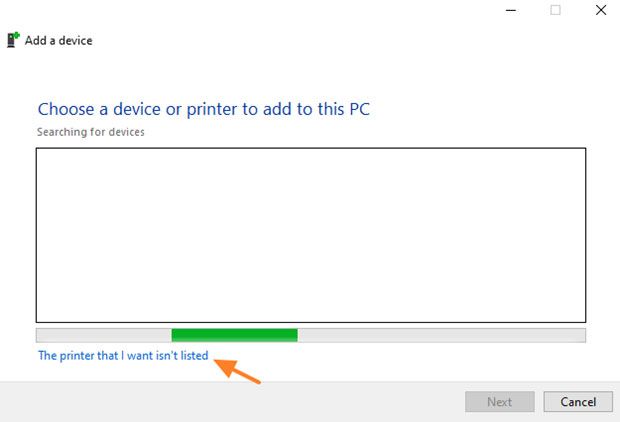
Thêm máy in theo cách thủ công
4. Chọn Add a local printer or network printer with manual settings và nhấp vào Next.
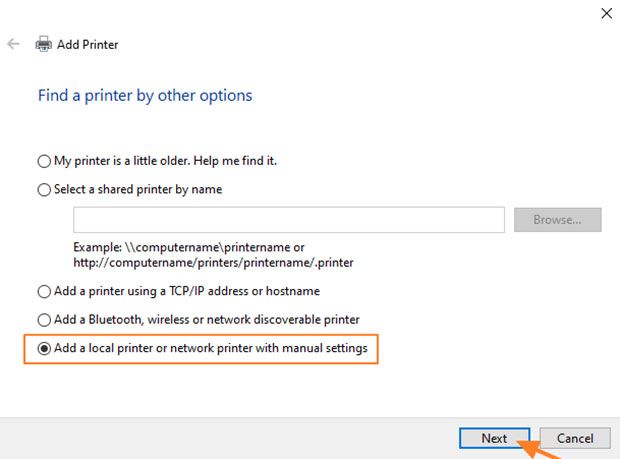
Cài đặt máy in cục bộ
5. Nhấp vào Create a new port và chọn Local Port từ menu drop-down. Bấm Next.

Thêm cổng cục bộ máy in
6. Trên màn hình, chỉ định tên cổng theo một trong các định dạng sau và bấm OK:
- ComputerNameSharedPrinterName
- ComputerIPAdressSharedPrinterName
Ví dụ:
a) Nếu tên của máy tính sủ dụng máy in mạng là "Computer01" và tên của máy in là "HP1100" thì tên cổng là "Computer01HP1100"
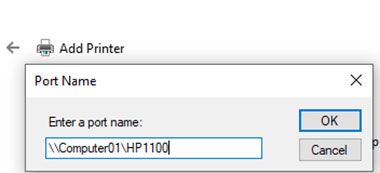
Cổng máy in mạng 1
b) Nếu địa chỉ IP của máy tính sử dụng máy in mạng là "192.168.1.20" và tên của máy in là "HP1100" thì tên cổng là "192.168.1.20HP1100".

Cổng máy in IP
7. Tại màn hình tiếp theo, chọn model máy in mạng và nhấp vào Next.
Lưu ý: Nếu bạn không thể tìm thấy model máy in tại đây, hãy tải driver máy in từ nhà sản xuất và sau đó cài đặt máy in cục bộ trên PC (LPT1). Sau khi cài đặt, thực hiện lại các bước trong phương pháp này để cài đặt thủ công máy in bằng cách sử dụng tùy chọn cổng cục bộ.
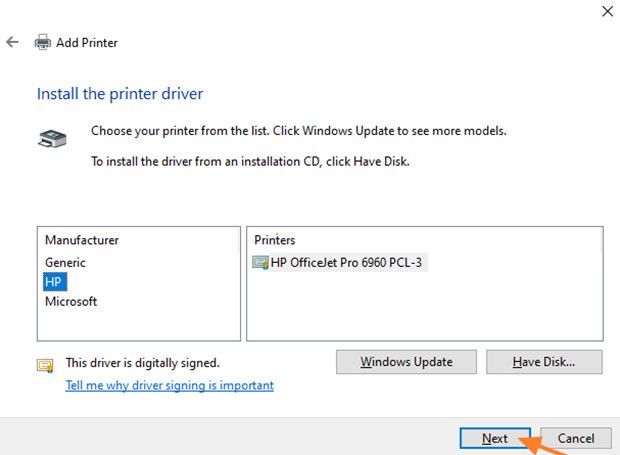
Cài đặt driver máy in
8. Khi quá trình cài đặt máy in hoàn tất, hãy in một trang kiểm tra để kiểm tra.
Phương pháp 3: Khắc phục lỗi 0x0000011b qua Registry
Để khắc phục lỗi in qua mạng 0x0000011b mà không cần gỡ bản cập nhật (KB5005565) bạn cần làm như sau:
- Nhấn Windows + R để mở Run sau đó nhập regedit rồi nhấn Enter để mở Registry Editor.
- Tìm đến khóa:
- Tạo một giá trị DWORD-32 bit mới có tên RpcAuthnLevelPrivacyEnabled và đặt giá trị của nó là 0 giống như ảnh bạn có thể thấy bên dưới:
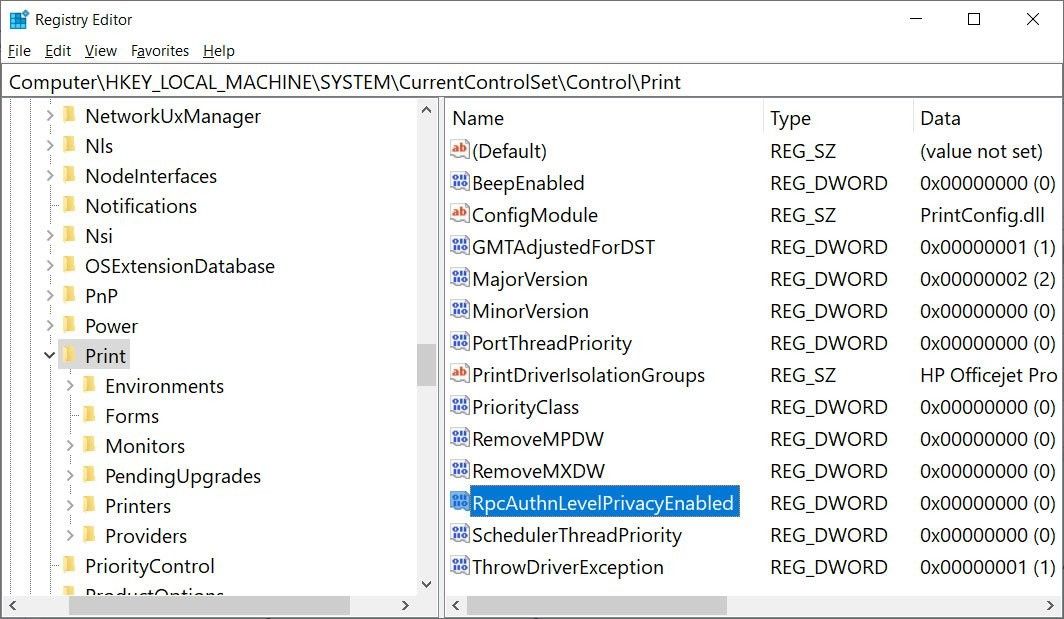
- Hoặc có một phương pháp dễ hơn là bạn tải file .reg mà Quản Trị Mạng tạo sẵn về sau đó kích đúp vào nó để tự động tạo nhanh giá trị DWORD-32 bit.
- Bạn khởi động lại máy và in thử xem đã khắc phục được vấn đề hay chưa.
Nếu cần khôi phục lại RpcAuthnLevelPrivacyEnabled bạn tải file .reg sau đây rồi chạy:
Phương pháp 4: Sửa lỗi 0x0000011b bằng Registry (cách thứ 2)
Có một cách sửa Registry khác để khắc phục lỗi 0x0000011b mà bạn có thể thử. Tuy nhiên, trước khi thử thì bạn lưu ý là phải sao lưu Registry trước để có thể khôi phục nếu gặp sự cố.
Các bước thực hiện như sau:
- Bạn nhấn Win + R để mở Run sau đó gõ regedit rồi nhấn Enter để chạy Registry Editor.
- Tìm tới khóa dưới đây:
HKEY_LOCAL_MACHINESoftwarePoliciesMicrosoftWindows NTPrintersPointAndPrint
- Bạn để ý sang khung bên phải và tìm key RestrictDriverInstallationToAdministrators.
- Nếu không có, bạn nhấn chuột phải vào khung rồi tạo một key DWORD mới với tên gọi RestrictDriverInstallationToAdministrators.
- Nhấp đúp vào key vừa mới tạo rồi nhập 1 vào ô Value data.
- Nhấn OK sau đó thoát khỏi Registry Editor rồi khởi động lại máy.
- Kiểm tra xem lỗi 0x0000011b đã được khắc phục hay chưa.
- Bạn có thể thêm nhanh khóa vào Registry bằng cách mở Command Prompt dưới quyền admin sau đó chạy lệnh sau:
reg add "HKEY_LOCAL_MACHINESoftwarePoliciesMicrosoftWindows NTPrintersPointAndPrint" /v RestrictDriverInstallationToAdministrators /t REG_DWORD /d 1 /f
- Khởi động lại máy để xác nhận các thay đổi.
Ngoài các phương pháp trên, bạn còn có thể thử chạy Printer Troubleshooter. Tuy nhiên, dù mang tiếng là trình gỡ lỗi nhưng Troubleshooter của Windows lại không được đánh giá cao cho lắm trong việc sửa lỗi. Bạn cũng có thể thử cập nhật lại driver máy in hoặc khởi động lại Print Spooler Service để xem có giải quyết được lỗi 0x0000011b hay không.
Chúc các bạn thành công!

Chào mọi người, mình là TUNGTEK Tùng 🌥️, bên mình có nhiều sản phẩm dịch vụ công nghệ, mong muốn được chia sẻ và hợp tác cùng làm việc. Các bạn liên hệ với Tùng qua Phone/Zalo: 0963509115
TDrive & Google Drive: Dịch vụ lưu trữ dữ liệu cho các nhân và doanh nghiệp. | TBackup: Sao lưu dữ liệu lên đám mây cho cá nhân và doanh nghiệp. | TRecovery: Cứu dữ liệu SSD, HDD, NAS, SAN...| TEKCyber & NoRansmwareVN: Dịch vụ cứu dữ liệu bị mã hóa và truy vết cho cá nhân, doanh nghiệp. | TFix: Dịch vụ sửa chữa, nâng cấp phần cứng Laptop. | ITRemote: Dịch vụ IT Hepldesk thuê ngoài. | TMail: Dịch vụ Email Server Google, Mail Hosting...
