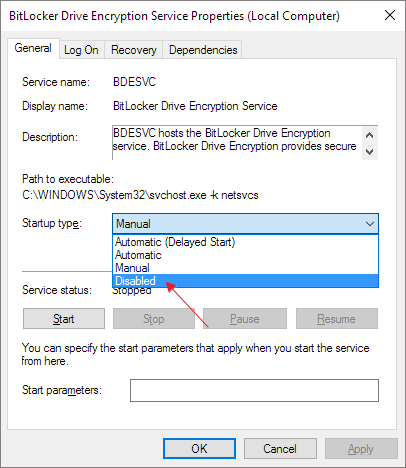🟢 Cách tắt mã hóa BitLocker ( & Dịch vụ BitLocker) trong Windows 10 | #TEKPost
Published by TUNGTEK Tùng 🌥️,
- Sưu tầm bởi TUNGTEK & dịch bới Google Dịch
Cách tắt mã hóa BitLocker ( & Dịch vụ BitLocker) trong Windows 10
Hướng dẫn này dành cho bạn để tìm hiểu cách tắt mã hóa BitLocker trong Windows 10 và cách tắt dịch vụ BitLocker vĩnh viễn khỏi máy tính của bạn, các kênh để đóng chức năng mã hóa là thông qua Bảng điều khiển, Dấu nhắc lệnh, PowerShell và Chính sách nhóm. Hãy xem mỗi phương pháp hoạt động như thế nào!
BitLocker trong Windows 10
Bitlocker không phải là một công cụ thiết yếu đối với hầu hết người dùng nhưng là một công cụ rất mạnh mẽ để bảo mật dữ liệu của bạn bằng mật khẩu bí mật. Nó giúp thêm một lớp bảo mật bổ sung cho thiết bị của bạn, có thể là phân vùng ổ cứng bên trong, ổ đĩa hoặc ổ cứng gắn ngoài hoặc bất kỳ ổ lưu trữ di động nào. Điều quan trọng là phải bật tính năng bảo vệ BitLocker trong các công ty hoặc nơi làm việc được kết nối với mạng công cộng! Tuy nhiên, một số bạn có thể cho rằng điều đó là không cần thiết khi làm việc tại nhà và lưu trữ dữ liệu trên máy tính cá nhân. Bạn có thể tắt BitLocker trong Windows 10 khi nó đã bật không?

***Lưu ý rằng BitLocker không khả dụng trên phiên bản Windows 10 Home. Đó là tính năng mã hóa thiết bị được tích hợp trong Windows 10 Pro, Enterprise và Education.
***Lưu ý rằng BitLocker được thiết kế để bảo vệ dữ liệu bằng cách cung cấp mã hóa cho toàn bộ khối lượng. Để chỉ mã hóa các tập tin hoặc thư mục trên máy tính của bạn, bạn sẽ tìm một chương trình mã hóa tập tin.
Cách vô hiệu hóa mã hóa BitLocker trên một phân vùng (6 cách)
Windows 10 cho phép bạn tắt BitLocker và trên ổ đĩa ở nhiều nơi và các đường dẫn sau đây đều có hiệu quả để truy cập:
Cách 1. Tắt BitLocker thông qua Control Panel Windows 10
Bước 1. Ở đây sử dụng cách trực tiếp nhất để mở Control Panel trong Windows 10: Nhấn phím Windows + R và nhập control / control panel vào hộp Run và nhấn OK.
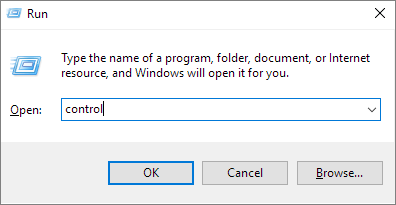
Bước 2. Nhấp vào Mã hóa ổ đĩa BitLocker để mở một cửa sổ mới.
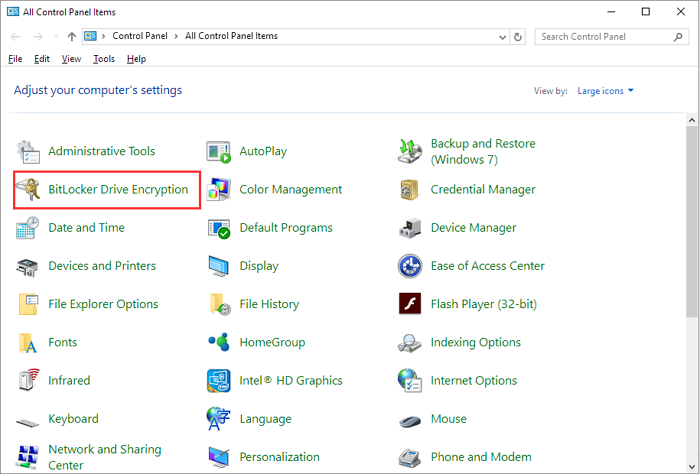
Bước 3. Ở đó bạn sẽ thấy tất cả các phân vùng ổ đĩa. Tìm phân vùng đích nơi hiển thị (X: BitLocker on) và nhấp vào " Turn off BitLocker " bằng cách mở rộng khu vực mũi tên xuống.

Cách 2. Tắt BitLocker thông qua Cài đặt Windows 10
Bước 1. Nhấn phím Windows + I để mở cửa sổ Cài đặt Windows 10 .
Bước 2. Nhấp vào tùy chọn Hệ thống .
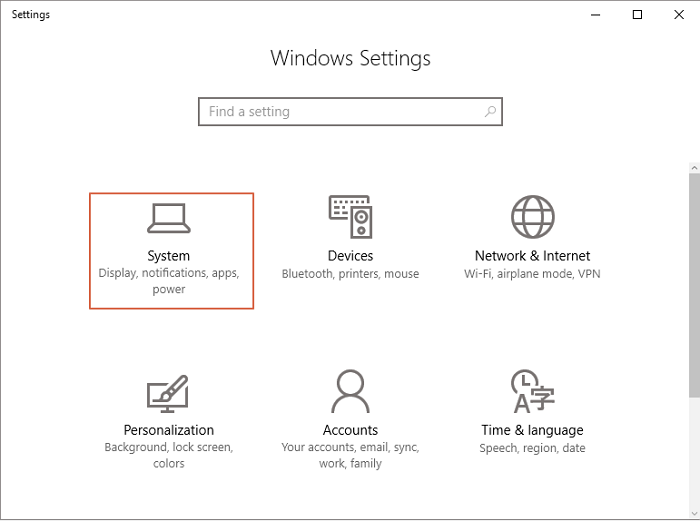
Bước 3. Tiếp tục với tùy chọn Giới thiệu ở dưới cùng bên trái và sau đó cài đặt BitLocker ở bên phải.

Bước 4. Thao tác này sẽ mở cùng một cửa sổ [BitLocker Drive Encryption], vì vậy hãy làm theo quy trình tương tự trong # Cách 1 # để chọn ổ đĩa được mã hóa để mở khóa.
Cách 3. Tắt BitLocker thông qua Command Promt của Windows 10
Dù sao, giải pháp thủ công được cung cấp trong Bảng điều khiển và Cài đặt Windows 10 cũng thực hiện tương tự để giúp bạn tạm dừng bảo vệ BitLocker trên ổ cứng. Đối với những người đã quen với việc giải quyết các vấn đề trong Dấu nhắc Lệnh của Windows, chúng tôi cũng cung cấp cho bạn một hướng dẫn.
Bước 1. Nhấn phím Windows + X và nhấp vào Dấu nhắc lệnh (Quản trị viên) từ menu.
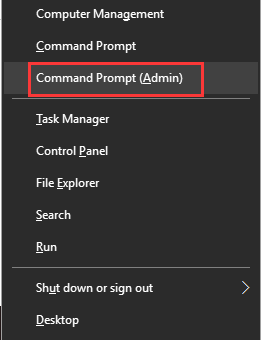
Bước 2. Nhập dòng lệnh bên dưới và nhấn Enter. X: đề cập đến ổ đĩa của riêng bạn hiện đang bị BitLocker khóa. Vì vậy, hãy thay thế X bằng ký tự ổ đĩa chính xác của bạn.
manage-bde -off X:
Cách 4. Tắt BitLocker qua Windows 10 PowerShell
Đó là một phương pháp lệnh khác để loại bỏ tính năng bảo vệ BitLocker khỏi ổ đĩa của bạn. Tuy nhiên, đối với những người không quen với lệnh ra lệnh, hai cách trước vẫn phù hợp.
Bước 1. Gõ powershell trong Windows Search (Windows + S). Nhấp chuột phải vào kết quả và chọn Chạy với tư cách quản trị viên.

Bước 2. Nhập dòng lệnh bên dưới và nhấn Enter. X: đại diện cho ký tự ổ đĩa được mã hóa BitLocker. Vì vậy, hãy thay thế nó bằng của riêng bạn. Đừng bỏ qua dấu ngoặc kép.
Disable-BitLocker -MountPoint "X:"
Bước 3. (Tùy chọn) Nếu muốn tắt BitLocker cho nhiều ổ đĩa trên máy tính, bạn cần thực hiện từng dòng lệnh khác nhau:
$BLV = Get-BitLockerVolume
Disable-BitLocker -MountPoint $BLV
Cách 5. Tắt BitLocker thông qua Windows 10 Local Group Policy Editor
Mặc dù Windows Local Group Policy Editor là một tùy chọn để quản lý ổ BitLocker nhưng đây là phương pháp phức tạp nhất so với bốn phương pháp còn lại mà chúng tôi đã cung cấp cho bạn. Mặc dù vậy, chúng tôi vẫn cảm thấy có trách nhiệm đưa ra tất cả các giải pháp khả thi, bao gồm cả giải pháp cuối cùng ở đây.
Bước 1. Nhập chính sách nhóm trong Windows Search (Windows + S). Nếu đây không phải là giải pháp hợp lệ đối với bạn, hãy mở nó trong hộp Run sẽ là cách dễ dàng và nhanh chóng nhất cho mọi người: Nhấn Windows + R và nhập gpedit.msc vào hộp Run và nhấn Enter.
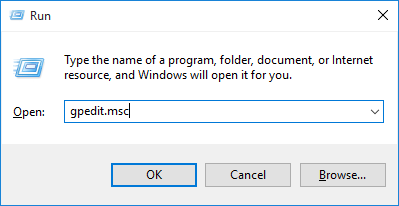
Bước 2. Sau khi Local Group Policy Editor mở, hãy làm theo đúng đường dẫn để hoàn tất toàn bộ quá trình vô hiệu hóa BitLocker:
- Cấu hình máy tính -> Mẫu quản trị -> Cấu phần Windows -> Mã hóa ổ đĩa B itLocker -> Ổ đĩa dữ liệu cố định
- Ở lại đây rồi chọn tùy chọn Từ chối ghi quyền truy cập vào các ổ đĩa cố định không được bảo vệ bởi BitLocker và nhấp đúp vào nó
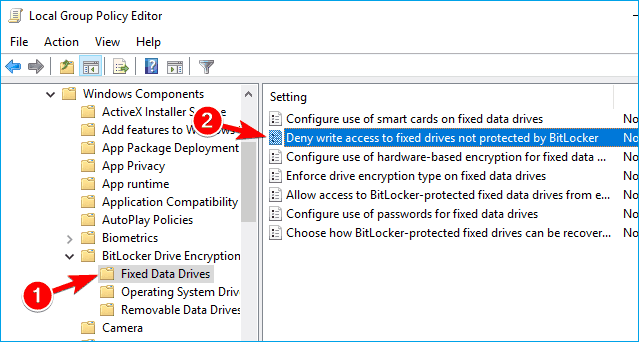
- Tiếp theo, nhấp vào Chưa được định cấu hình hoặc Đã tắt. Cả hai đều là các tùy chọn để loại bỏ tính năng bảo vệ BitLocker trên ổ đĩa. Nhấp vào Áp dụng và OK để lưu thay đổi.
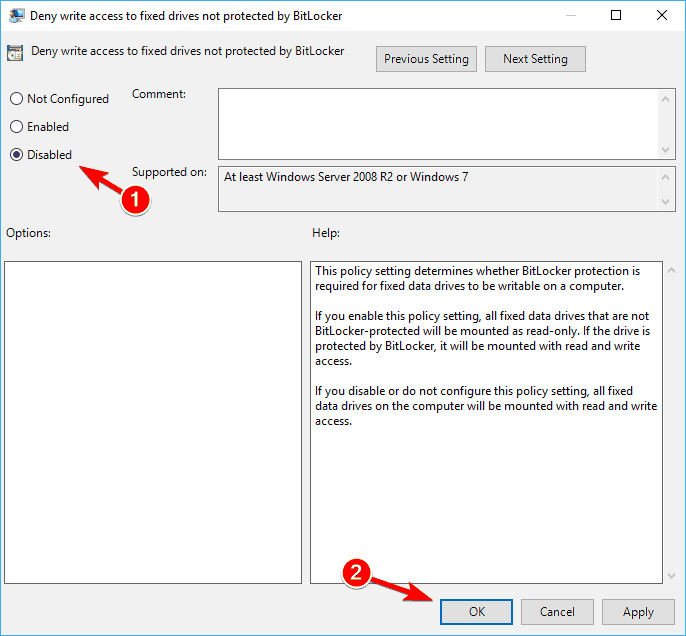
Cách 6. Tắt BitLocker thông qua Windows Services
Dịch vụ Windows chịu trách nhiệm bật hoặc tắt tất cả các dịch vụ trong Windows, bao gồm cả dịch vụ BitLocker. Đây là cách tắt vĩnh viễn dịch vụ BitLocker khỏi cửa sổ Dịch vụ.
Bước 1. Nhấn phím Windows + R và nhập services.msc vào hộp Run và nhấn Enter.
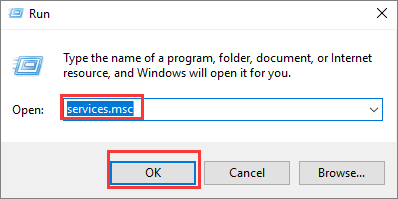
Bước 2. Trong tab Tên, xác định vị trí và nhấp đúp vào tùy chọn Dịch vụ mã hóa ổ đĩa BitLocker .
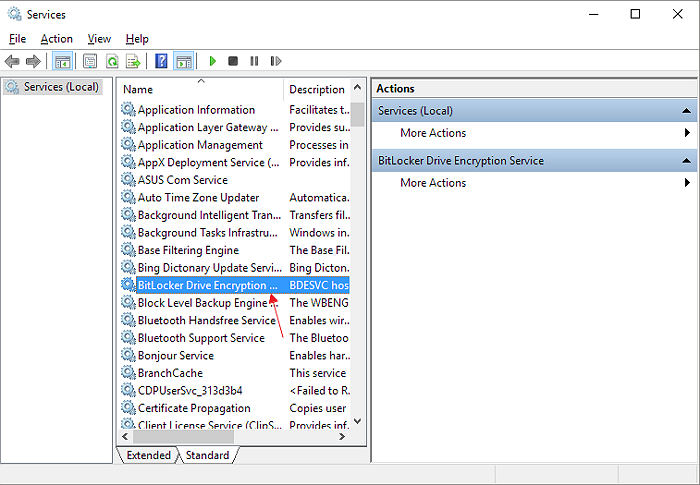
Bước 3. Chọn Đã tắt từ danh sách Loại khởi động và nhấp vào Áp dụng rồi OK để lưu thay đổi.